When you check the storage on your Mac, you might see a significant percentage of space occupied by something called ‘Other.' macOS does not go into much detail. You may wonder what is Other storage on Mac, why it eats up so much space, and how can I delete it? Let me help by telling you more about this to free space on your Mac.
How to Check Storage on Mac
- Checking your storage on Mac isn't difficult – but managing it can be. One of the more curious storage compartments is the 'other' storage on Mac, which sounds like a catch-all for files that can't be labeled properly. And that's sort of true! But the other volumes in container can get full, and reduce the Mac storage Other space for your Mac.
- Check storage space on Mac using Finder. Another easy way to see information about Mac disk space is to use Finder. In the Finder's Preferences make your Hard disk visible in a sidebar.
- Click on the Apple logo from the top-left and choose About This Mac.
- Click on Storage. Wait for a few seconds.
- Take the mouse pointer to colored sections. You will see how much space is occupied by different categories like Apps, Photos, System, Trash, Other, etc.
What is Other on Mac Storage?
Step 1: Open Apple menu and select ‘About this Mac' Step 2: To check how much disk space is available, click on the Storage tab on the toolbar. On OS X Mountain Lion or Mavericks, click the ‘More Info' button, then click ‘storage' to get the storage details. Check storage on other OS versions by the below methods: Check from Finder.
Just like the ‘Other' on iPhone and iPad, it is home to several files, cached data, and more. This section houses a mix of junk and important files.
In the simplest of terms, the 'Other' category is a combination of files that are not recognized as one of the other file types. Here are some examples:-
- Common documents and file types, including PDF, doc, PSD, etc.
- Any type of archives and disk images, including zips, dmg, iso, tar, etc.
- Files in the system folders of macOS, including temporary files, swap, voices, etc.
- Application Support files, iCloud files, Screensavers, etc.
- Cache items, including browser cache and locally stored message media files.
- Fonts, app accessories, application plugins, and app extensions.
- Various file and file types not recognized by Spotlight, for example, a virtual machine hard drive, Windows Boot Camp partitions, etc.
How to Delete Other on Mac Storage
Delete Cache Files on Mac
In typical situations, you do not need to worry much about cache. macOS handles them smartly. But if you are too low on storage or believe in having the cache of unused/uninstalled apps, here is how to delete them.
Note: Caches are there to make your Mac experience better and faster. Make sure you remove only the unnecessary ones.
- From Finder, click on Go.
- Press the option key. You will see a new option for the Library. Click on it.
- Click on Caches.
- Right-click on unnecessary app/service folders and choose Move to Trash.
- Right-click on the Trash icon and choose Empty Trash.
Note + Tip: With regular use, macOS will recreate these caches. If you do not understand what to delete, go back and copy the entire Caches folder to desktop (for backup). Next, open the Caches folder, press Command + A, right-click, and then Move to Trash. Finally, empty the Trash. See if everything works properly or not. In case not, copy the contents of the backup Caches folder from desktop inside the actual Caches folder.
Clearing browser cache and website files for Safari also reduce the Other storage.
Clear Temporary Files Located in Other Storage on Mac
- From Finder, click on Go.
- Press the option key.
- Click on Library.
- Click on Application Support.
- Delete files from here that you do not need. For example, old app folders that you do not need or have.
Remove Safari Extensions on Mac
At times, we install a browser extension for a purpose, and then do not reuse them or simply forget that it exists. The extension continues to occupy space (shown differently than the application itself. It is thus categorized under Other)
Mac os mtp client. To remove an extension:
- Safari: Open Safari → Click on Safari from top left → Preferences → Extensions → Click on an extension → Choose Uninstall.
- Chrome: Open Chrome → Extensions icon (puzzle icon next to account picture) → Manage Extensions → Remove those you do not use.
Remove Old Downloads
Downloads are usually saved in the Downloads folder (unless you changed them). We often download .dmg files, large packages, videos, zip files, and leave them there. For example, many people do not delete the .dmg file even after app installation. Same for zip files.
- Open Finder and click on Downloads from the left sidebar.
- Click on the word ‘Size' to arrange the items by size. This will help you locate the large files quickly.
- To delete, right-click on the file and choose Move to Trash. You may also select the files(s) and press Command + Delete.
Tip: Use Spotlight Search to search for big file types like – .dmg, .zip, .mp4, .mkv, .avi, etc. Then click on Show all in Finder… from the lower-left of the Spotlight Search screen. Next, you can delete them easily.
Delete Unnecessary iPhone and iPad Backups
iOS and iPadOS device backups might run into various gigabytes. If you have several archived backups or unnecessary backups of old devices, make sure to delete them.
- Click on the Apple logo and choose About This Mac.
- Click on Storage → Manage.
- Select iOS Files from the sidebar.
- Click on the files and choose Delete.
Note: If you accidentally delete a backup, go ahead and easily create a new one now.
Delete Unused Applications
Applications, when combined with their data, folders, etc. might be vast and occupy significant space. If you have several apps that are sitting idle, go ahead and delete them. Additionally, remove macOS install files, if any.
- Click on the Apple logo from the top-left and choose About This Mac.
- Click on Storage. Next, click on Manage.
- Select Applications from the sidebar.
- Click on an unnecessary one and then click on Delete.
Note: You may also use apps like App Cleaner for perfect uninstallation.
Use Third-Party Software to Free Storage on Your Mac
Apart from the inbuilt solutions, several third-party apps do almost the same thing but in an easier way. You launch them, and in a minute or so, they will help you free significant space. The interface for most is visually pleasing. If you have difficulty following the above methods, you may try one of the apps listed below.
- DaisyDisk ($9.99)
- Onyx (free)
- CleanMyMac (free download with paid version $39.95)
Signing Off…
These are some of the effective ways to delete Other storage on Mac. As stated earlier, it has lots of useful files, too (that are different from listed categories). Thus it is tough to remove Otherdata entirely. But the above ways, help you declutter it. Next, it would be an excellent idea to know how to use optimized storage on Mac.
You may also read:
I have been an Apple user for over seven years now. At iGeeksBlog, I love creating how-tos and troubleshooting guides that help people do more with their iPhone, iPad, Mac, AirPods, and Apple Watch. In my free time, I like to watch stand up comedy videos, tech documentaries, news debates, and political speeches.
- https://www.igeeksblog.com/author/ankur/How to Turn ON or OFF Facebook Nearby Friends on iPhone
- https://www.igeeksblog.com/author/ankur/How to Reset Hosts File to Default on Mac and Windows PC
- https://www.igeeksblog.com/author/ankur/
- https://www.igeeksblog.com/author/ankur/How to Turn off Unread Mail Count in Mail App on iPhone
After the release of Sierra, optimizing storage has been easier with an inbuilt feature. Optimized Storage is a tool which helps you see what's taking up space on mac. It finds and removes unwanted large files from your Mac. However, it moves all this content in the cloud.
The files moved stays right where you saved them and gets downloaded when you want to access them. But is it really what you want? What if you don't want to move your content to iCloud? What if don't want to buy space on iCloud?
Then, it leaves you to either scour and delete unwanted large files manually or get a third-party application such as Disk Clean Pro.
In this post, we have listed both the ways for you to find out what's taking up so much space on your Mac.
How To See What's Taking Space On Mac Manually?
To start, go to Apple menu, Click About This Mac->Storage. You will get to view the space used on Mac in different categories such as photos, videos, docs, apps and Other.
Once you have reviewed, click Manage to get recommendations to optimize your mac storage.
Note: Manage button is only available in Sierra and higher versions.
These recommendations will help you sort your storage space. You can turn on or use the features to manually retrieve space on Mac. However, you need to review all the things that you need to delete and sort the clutter on your own, which takes a lot of time and efforts. Also, this process is not error-free.
If you don't have a newer version of Mac, you need to follow these steps:
- Move big files to an external drive.
- Delete files from trash
- Compress large files
- Locate and delete unwanted files from your Mail, documents folder, downloads folder and more.
Check Storage On Macbook
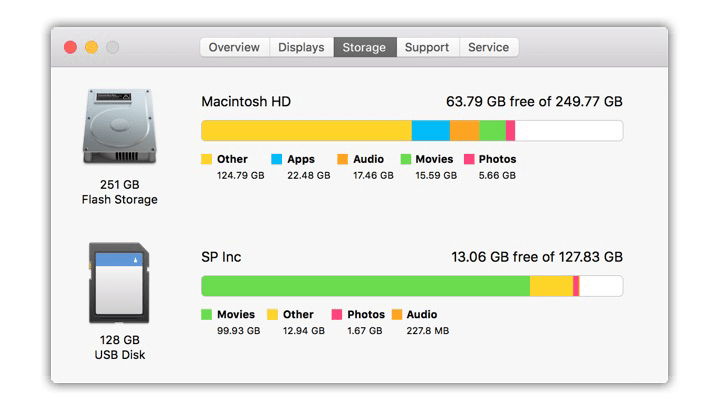
This can be exhausting. If you want to save your time and efforts, you should go for a third-party application such as Disk Clean Pro to optimize your Mac. Let us know how it could help you to know what's taking up space on Mac.
Disk Clean Pro
Disk Clean Pro is a one-stop solution which can not only optimize your Mac but also secures it from privacy traces, and unwanted junk files. It lists bulkiest files, be it videos, photos, music, documents or other files on the computer, allowing you to sort the unwanted ones. This keeps your Mac optimized and secure with minimal efforts.
Macbook Storage Full
Well, this is not it! Disk Clean Pro comes with advanced features on a simple interface, let's explore apart from helping to optimize disk space, what more it has to offer:
Deletes Junk & Unwanted Files
Over time, your Mac might accumulate junk, log files along with other residual items. When these files grow in number, it takes a lot of space on your computer. Disk Clean Pro can detect log files, cache files, trash and enables you to delete them. This recovers invaluable space on your Mac.
Removes Privacy Traces
Your browsing history can be hacked through history, cookies, and app cache. Disk Clean Pro removes all the privacy traces to make sure your privacy stays intact.
Duplicate Finder
If you are worried to sort your files and remove duplicates from it, Disk Clean Pro can do that for you. No matter whether it is an image, folder, video or document, you can manage and organize them nicely and saves tons of GBS in the process.
Spots Failed Downloads
With Partial Downloads, you can get rid of any and every corrupt and incomplete download to retrieve your hard disk space.
Optimizes Memory
How To Check Storage In Mac Air
With Space Optimization, Disk Clean Pro can clean up disk storage space by removing duplicates, old & unused files, large files and old downloads on Mac.
- Miscellaneous Cleaning
Check Storage On Mac
This is a feature which shows you the list of iTunes Backups, Mail Downloads and Trash Cleaner.
So, these are some of the features that make Disk Clean Pro, a unique and complete solution that you can use to optimize and secure your Mac. It not only allows you to see what's taking up space on Mac but also enables you to organize the disk space smoothly.
What do you think? Which would be your choice when it comes to finding out what's taking up space on my Mac: A cumbersome task of sorting files manually or gently sifting through files using Disk Clean Pro? Please share your thoughts in the comments section below.
